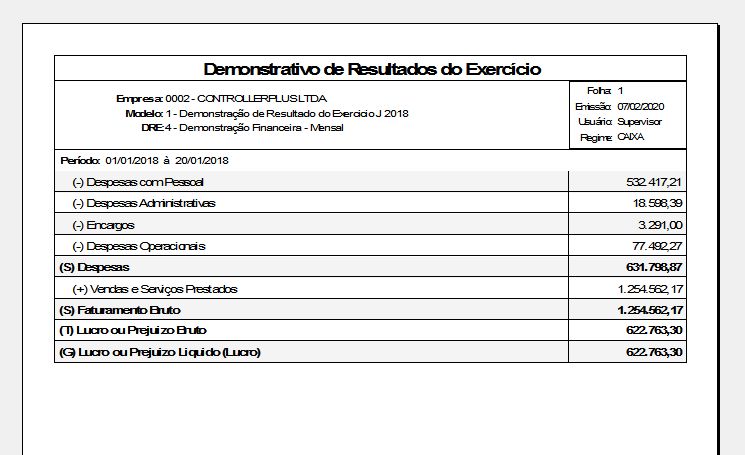1. Demonstrativo de Resultado do Exercício por Competência.
Acesse o menu inicial em FLUXO DE CAIXA => DEMONSTRAÇÃO DE RESULTADO DO EXERCÍCIO => CADASTRO DE MODELO DRE.
Nesta tela o usuário poderá criar seu MODELO DE DRE clicando no botão INICIAR, o programa incrementará automaticamente o código. no campo DESCRIÇÃO informe a descrição que melhor identifique sua DRE, por fim o usuário terá duas opções de regime por CAIXA e por COMPETÊNCIA.
- Na aba ITENS DA DRE
O usuário poderá inserir as despesas como o tipo DADO e concluído o bloco da despesa como SUBTOTAL.
Além disso, é necessário informar a receita assim como na despesa com o tipo DADO.
Ao finalizar o bloco informe um lançamento de SUBTOTAL.
Para finalizar a DRE será necessário alem das DESPESAS e RECEITAS um lançamento TOTAL e outro como TOTAL GERAL.
- A seguir é apresentado o Modelo DRE por Competência.
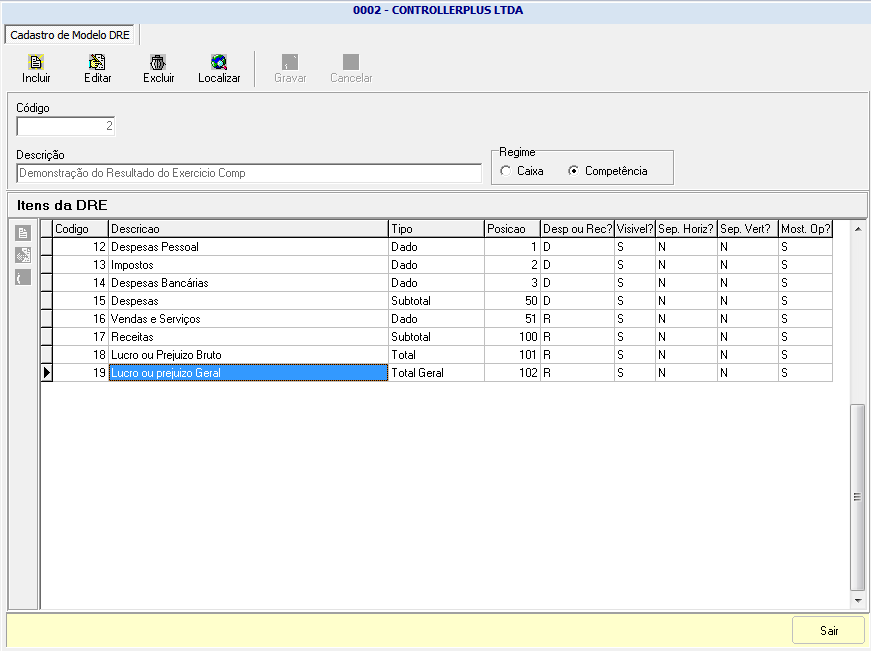
Para criar o modelo acima de DRE siga as instruções relacionadas abaixo:
Lançamento das DESPESAS:
Clique no menu principal em INCLUIR, em seguida clique no menu lateral em INCLUIR e na tela CADASTRO DE ITENS DA DRE, informe a DESCRIÇÃO DO ITEM identificando o item da DRE, no campo TIPO DO ITEM identifique a despesa como um DADO, em POSIÇÃO informe 1 se é o primeiro item que o usuário esteja cadastrando, TIPO DE MOVIMENTO DO ITEM identifique se é uma despesa ou receita, neste caso como estou informando as despesas primeiro preciso informar que é uma DESPESA, caso queira dar mais legibilidade ao relatório após a geração da DRE marque os campos ADICIONAR SEPARADOR DA LINHA, ADICIONAR SEPARADOR DE COLUNA, MOSTRAR OPERADORES e ITEM VISÍVEL.
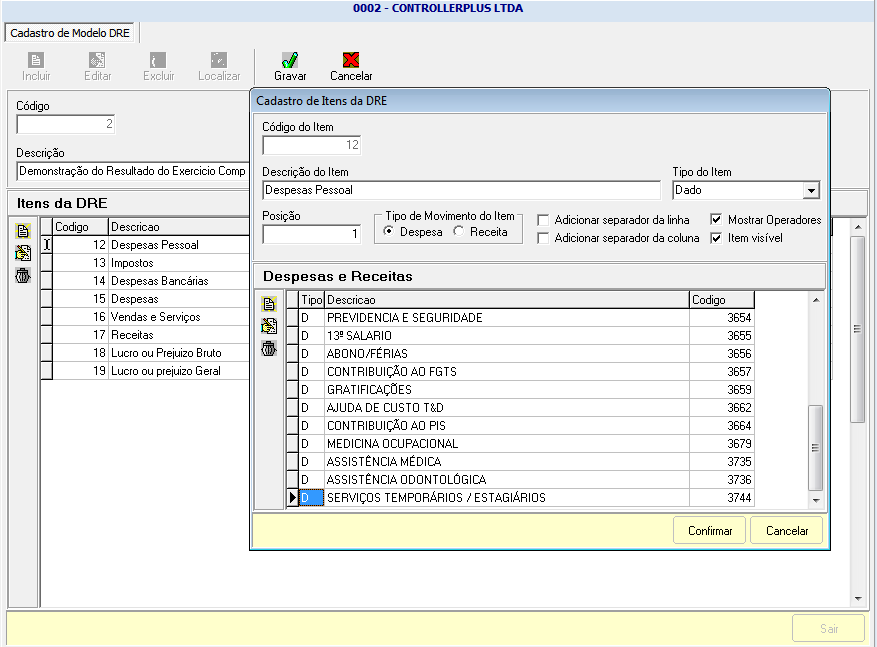
Para incluir as DESPESAS clique em INCLUIR no menu lateral da tela abaixo.
No campo CÓDIGO DA DESP/REC selecione a despesa que deseja inserir na DRE, em TIPO DE MOVIMENTO selecione DESPESA e no campo DESCRIÇÃO DA DESPESA/RECEITA será preenchido automaticamente com a descrição da despesa.
Tendo realizado todos os passos anteriores clique em CONFIRMAR.
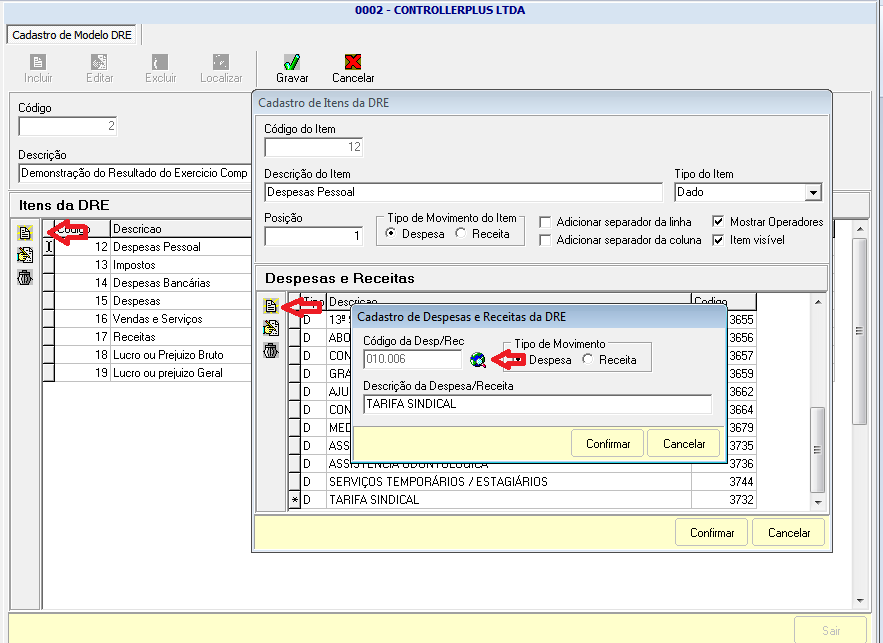
Lançamento de totalização SUBTOTAL de todas as despesas:
Clique no menu principal em INCLUIR, em seguida clique no menu lateral em INCLUIR e na tela CADASTRO DE ITENS DA DRE, informe a DESCRIÇÃO DO ITEM identificando o item da DRE, no campo TIPO DO ITEM identifique a despesa como um SUBTOTAL, em POSIÇÃO informe um número que atenda a estrutura de sua DRE, TIPO DE MOVIMENTO DO ITEM identifique como uma DESPESA, caso queira dar mais legibilidade ao relatório após a geração da DRE marque os campos ADICIONAR SEPARADOR DA LINHA, ADICIONAR SEPARADOR DE COLUNA, MOSTRAR OPERADORES e ITEM VISÍVEL.
Em seguida clique em INCLUIR no menu lateral da tela CADASTRO DE ITENS DA DRE.
Na tela ITENS PARA COMPOR O TOTALIZADOR: Selecione os itens quem irão compor a totalização do SUBTOTAL lançados no momento.
Por fim clique em CONFIRMAR.
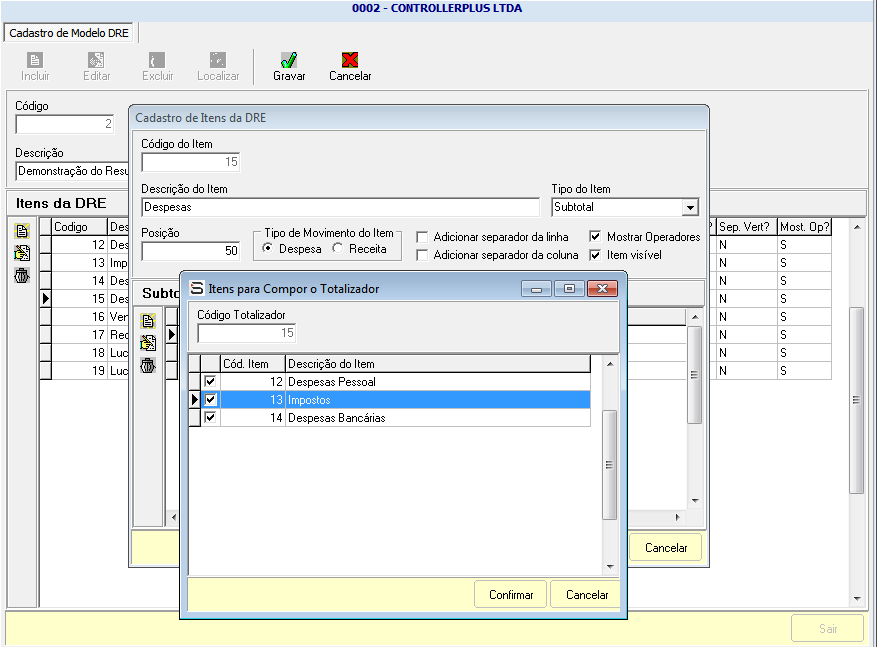
Lançamento das RECEITAS:
Clique no menu principal em INCLUIR, em seguida clique no menu lateral em INCLUIR e na tela CADASTRO DE ITENS DA DRE, informe a DESCRIÇÃO DO ITEM identificando o item da DRE, no campo TIPO DO ITEM identifique a RECEITA como um DADO, em POSIÇÃO informe o número que mais se adequa a estrutura da sua DRE, TIPO DE MOVIMENTO DO ITEM identifique se é uma despesa ou receita, neste caso como estou informando as receitas preciso informar que é uma RECEITA, caso queira dar mais legibilidade ao relatório após a geração da DRE marque os campos ADICIONAR SEPARADOR DA LINHA, ADICIONAR SEPARADOR DE COLUNA, MOSTRAR OPERADORES e ITEM VISÍVEL.
Para incluir as RECEITAS clique em INCLUIR no menu lateral da tela CADASTRO DE ITENS DA DRE.
Será aberto uma nova tela CADASTRO DE DESPESAS E RECEITAS DA DRE, no campo CÓDIGO DA DESP/REC selecione a despesa que deseja inserir na DRE, em TIPO DE MOVIMENTO selecione RECEITA e no campo DESCRIÇÃO DA DESPESA/RECEITA será preenchido automaticamente com a descrição da receita.
Tendo realizado todos os passos anteriores clique em CONFIRMAR.
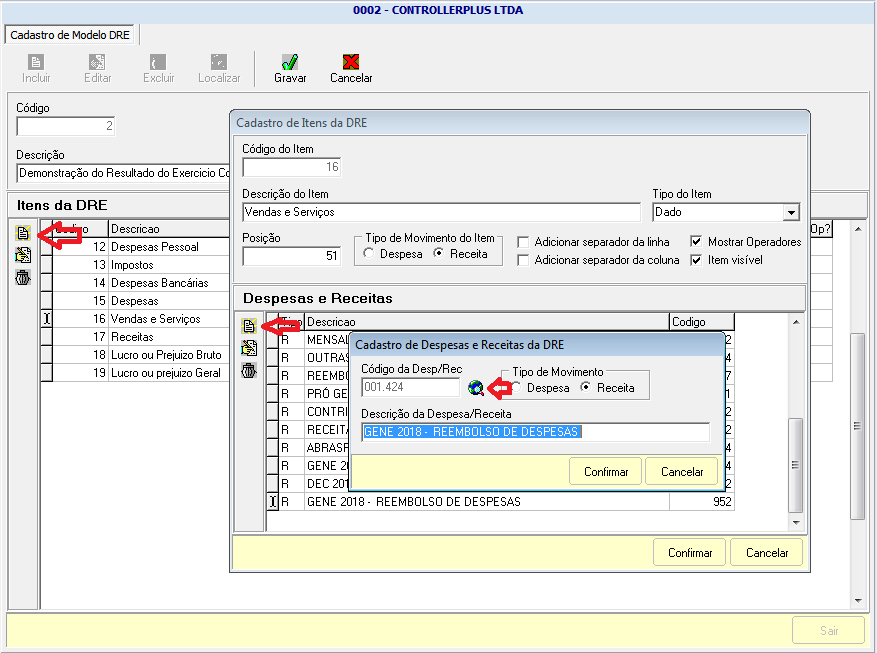
Seguindo as instruções anteriores, acesse; FLUXO DE CAIXA => DEMONSTRAÇÃO DE RESULTADO DO EXERCÍCIO => GERAÇÃO DE DRE, Clique em INCLUIR E o campo CÓDIGO DA DRE será preenchido automaticamente, DESCRIÇÃO DA DRE informe a descrição que identifique a DRE que será criada, CÓDIGO DO MODELO deverá ser preenchido selecionando o modelo cadastrado na tela anterior, PERÍODO INICIAL e PERÍODO FINAL o usuário deverá selecionar o período que entrar nos resultados da DRE. Por fim, clique em PROJETAR e o sistema montará automaticamente a DRE conforme parâmetros anteriores e clique em GRAVAR.
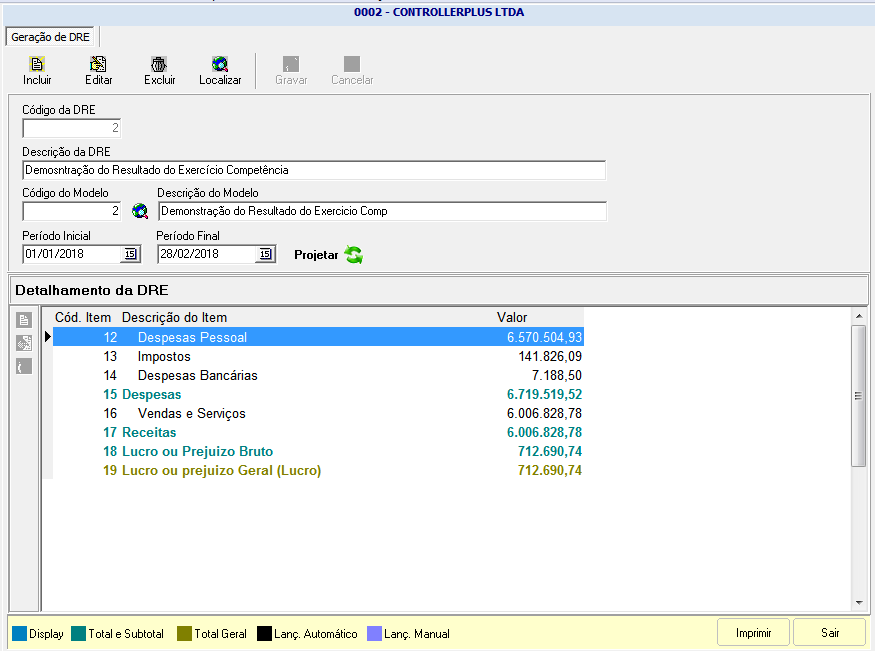
Clique em IMPRIMIR e tenha acesso ao relatório da DRE emitido pelo programa SAFE, conforme imagem abaixo.
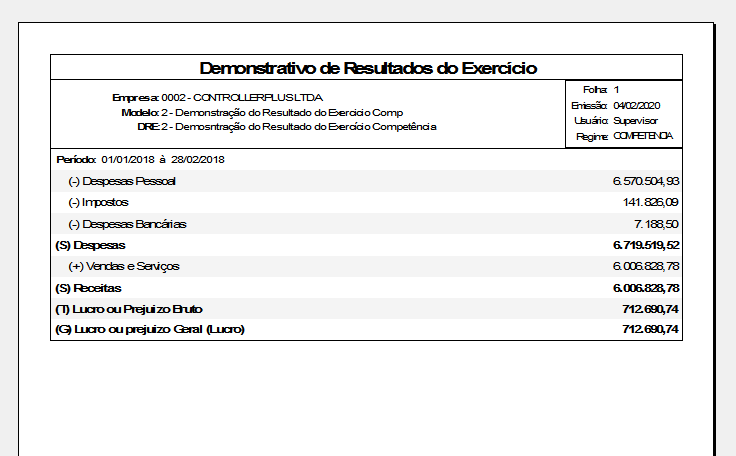
2. Demonstrativo de Resultado do Exercício por Regime CAIXA.
Acesse o menu inicial em FLUXO DE CAIXA => DEMONSTRAÇÃO DE RESULTADO DO EXERCÍCIO => CADASTRO DE MODELO DRE.
Nesta tela o usuário poderá criar seu MODELO DE DRE clicando no botão INICIAR, o programa incrementará automaticamente o código. no campo DESCRIÇÂO informe a descrição que melhor identifique sua DRE, por fim o usuário terá duas opções de regime por CAIXA ou por COMPETÊNCIA.
- Na Grid ITENS DA DRE
O usuário poderá inserir as despesas como o tipo DADO e concluído o bloco da despesa como SUBTOTAL.
Além disso, é necessário informar a receita assim como na despesa com o tipo DADO. Ao finalizar o bloco informe um lançamento de SUBTOTAL.
Para finalizar a DRE será necessário alem das DESPESAS e RECEITAS um lançamento TOTAL e outro como TOTAL GERAL.
- A seguir é apresentado o Modelo DRE por regime Caixa.
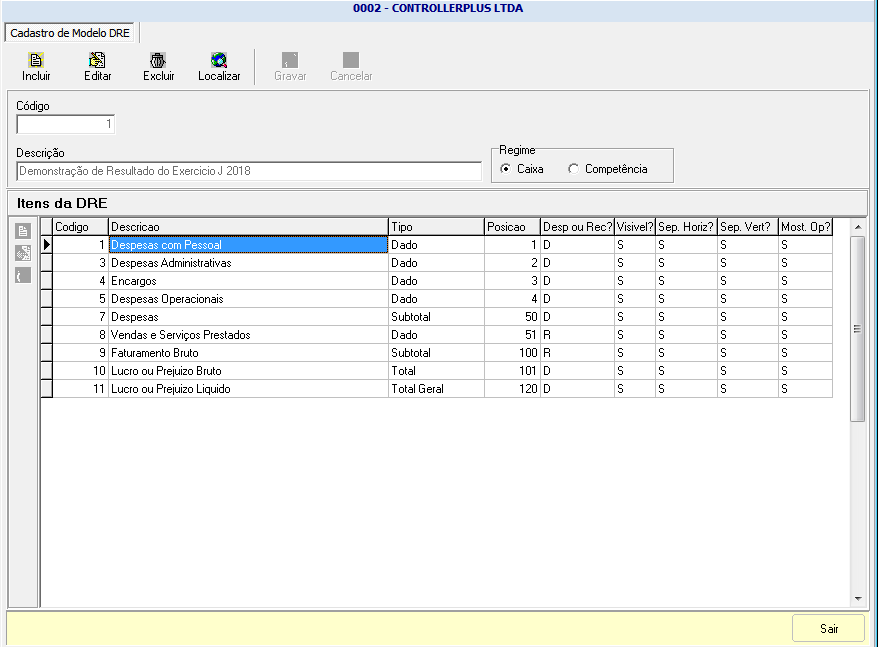
Para criar o modelo acima de DRE siga as instruções relacionadas abaixo:
Lançamento das DESPESAS:
Clique no menu principal em INCLUIR, em seguida clique no menu lateral em INCLUIR e na tela CADASTRO DE ITENS DA DRE, informe a DESCRIÇÃO DO ITEM identificando o item da DRE, no campo TIPO DO ITEM identifique a despesa como um DADO, em POSIÇÃO informe 1 se é o primeiro item que o usuário esteja cadastrando, TIPO DE MOVIMENTO DO ITEM identifique se é uma despesa ou receita, neste caso como estou informando as despesas primeiro preciso informar que é uma DESPESA, caso queira dar mais legibilidade ao relatório após a geração da DRE marque os campos ADICIONAR SEPARADOR DA LINHA, ADICIONAR SEPARADOR DE COLUNA, MOSTRAR OPERADORES e ITEM VISÍVEL.
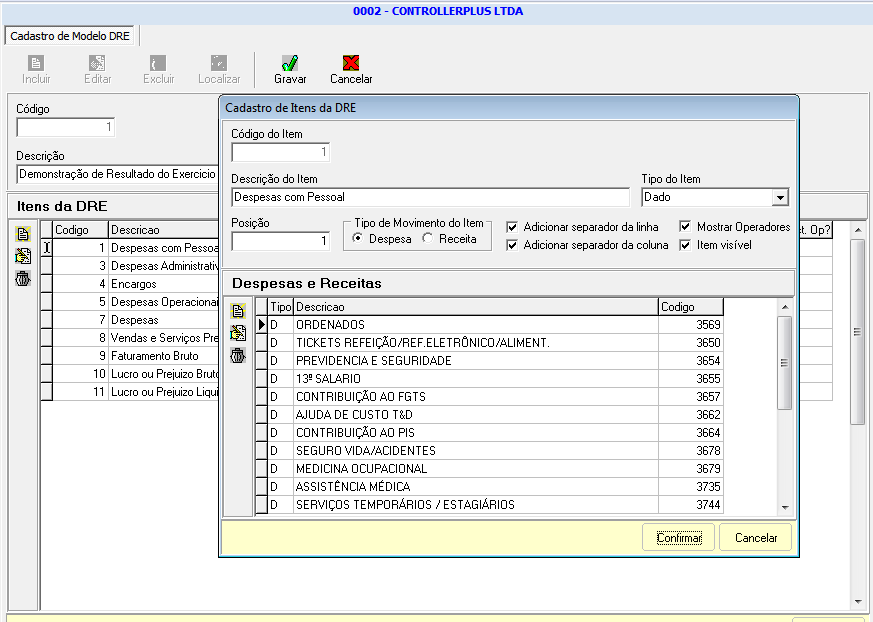
Para incluir as DESPESAS clique em INCLUIR no menu lateral da tela abaixo.
No campo CÓDIGO DA DESP/REC selecione a despesa que deseja inserir na DRE, em TIPO DE MOVIMENTO selecione DESPESA e no campo DESCRIÇÃO DA DESPESA/RECEITA será preenchido automaticamente com a descrição da despesa ou receita.
Tendo realizado todos os passos anteriores clique em CONFIRMAR.
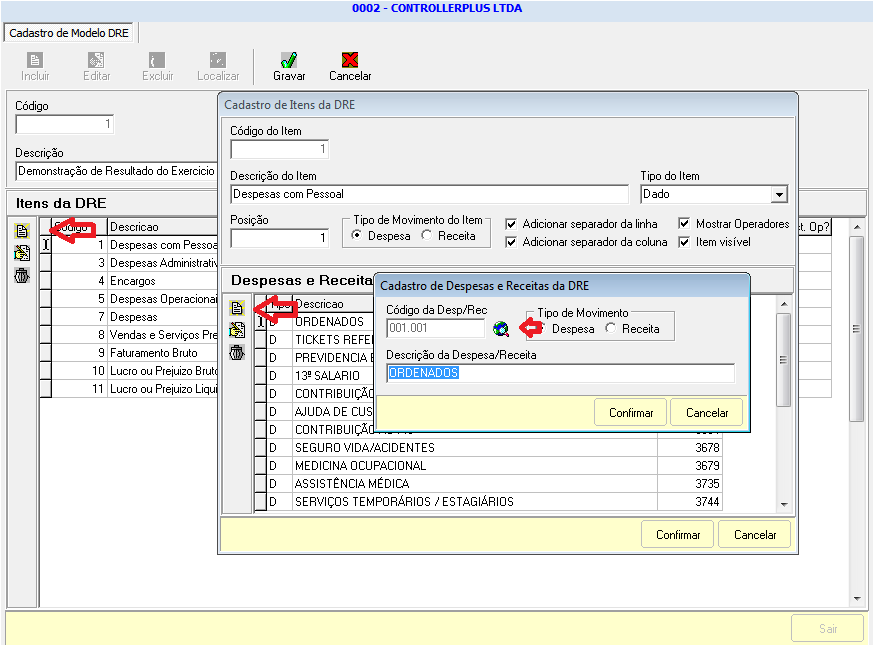
Lançamento de totalização SUBTOTAL de todas as despesas:
Clique no menu principal em INCLUIR, em seguida clique no menu lateral em INCLUIR e na tela CADASTRO DE ITENS DA DRE, informe a DESCRIÇÃO DO ITEM identificando o item da DRE, no campo TIPO DO ITEM identifique a despesa como um SUBTOTAL, em POSIÇÃO informe um número que atenda a estrutura de sua DRE, TIPO DE MOVIMENTO DO ITEM identifique como uma DESPESA, caso queira dar mais legibilidade ao relatório após a geração da DRE marque os campos ADICIONAR SEPARADOR DA LINHA, ADICIONAR SEPARADOR DE COLUNA, MOSTRAR OPERADORES e ITEM VISÍVEL.
Em seguida clique em INCLUIR no menu lateral da tela CADASTRO DE ITENS DA DRE.
Na tela ITENS PARA COMPOR O TOTALIZADOR: Selecione os itens quem irão compor a totalização do SUBTOTAL lançados no momento.
Por fim clique em CONFIRMAR.
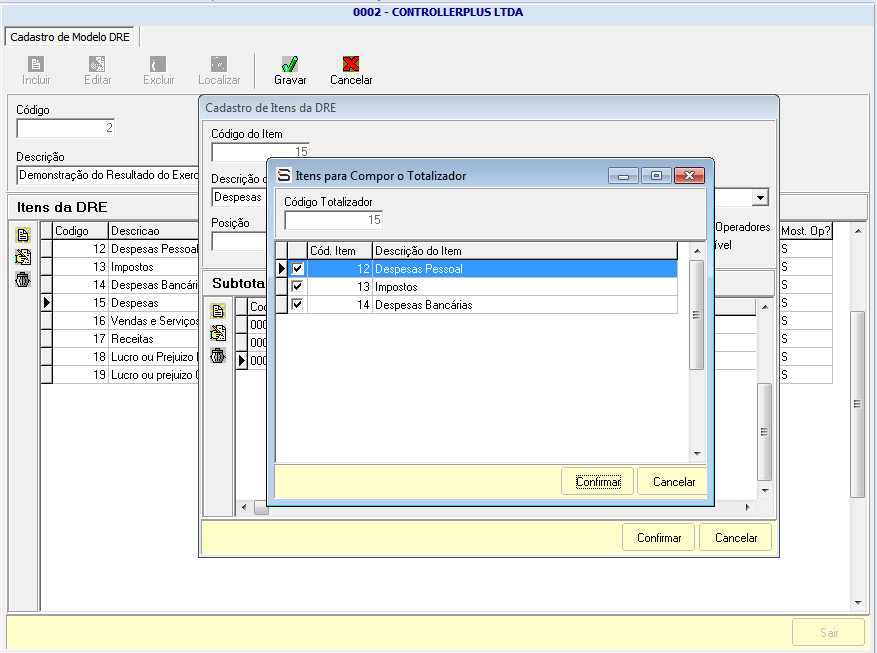
Lançamento das RECEITAS:
Clique no menu principal em INCLUIR, em seguida clique no menu lateral em INCLUIR e na tela CADASTRO DE ITENS DA DRE, informe a DESCRIÇÃO DO ITEM identificando o item da DRE, no campo TIPO DO ITEM identifique a RECEITA como um DADO, em POSIÇÃO informe o número que mais se adequa a estrutura da sua DRE, TIPO DE MOVIMENTO DO ITEM identifique se é uma despesa ou receita, neste caso como estou informando as receitas preciso informar que é uma RECEITA, caso queira dar mais legibilidade ao relatório após a geração da DRE marque os campos ADICIONAR SEPARADOR DA LINHA, ADICIONAR SEPARADOR DE COLUNA, MOSTRAR OPERADORES e ITEM VISÍVEL.
Para incluir as RECEITAS clique em INCLUIR no menu lateral da tela CADASTRO DE ITENS DA DRE.
Será aberto uma nova tela CADASTRO DE DESPESAS E RECEITAS DA DRE, no campo CÓDIGO DA DESP/REC selecione a despesa que deseja inserir na DRE, em TIPO DE MOVIMENTO selecione RECEITA e no campo DESCRIÇÃO DA DESPESA/RECEITA será preenchido automaticamente com a descrição da receita.
Tendo realizado todos os passos anteriores clique em CONFIRMAR.
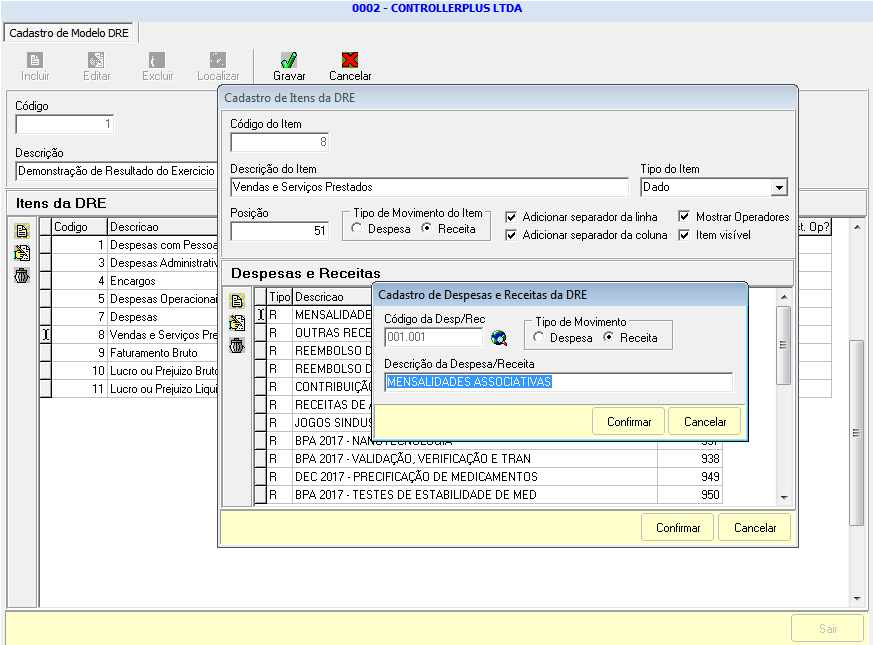
Lançamento de totalização SUBTOTAL de todas as Receitas:
Clique no menu principal em INCLUIR, em seguida clique no menu lateral em INCLUIR e na tela CADASTRO DE ITENS DA DRE, informe a DESCRIÇÃO DO ITEM identificando o item da DRE, no campo TIPO DO ITEM identifique a despesa como um SUBTOTAL, em POSIÇÃO informe um número que atenda a estrutura de sua DRE, TIPO DE MOVIMENTO DO ITEM identifique como uma DESPESA, caso queira dar mais legibilidade ao relatório após a geração da DRE marque os campos ADICIONAR SEPARADOR DA LINHA, ADICIONAR SEPARADOR DE COLUNA, MOSTRAR OPERADORES e ITEM VISÍVEL.
Em seguida clique em INCLUIR no menu lateral da tela CADASTRO DE ITENS DA DRE.
Na tela ITENS PARA COMPOR O TOTALIZADOR: Selecione os itens quem irão compor a totalização do SUBTOTAL lançados no momento.
Por fim clique em CONFIRMAR.
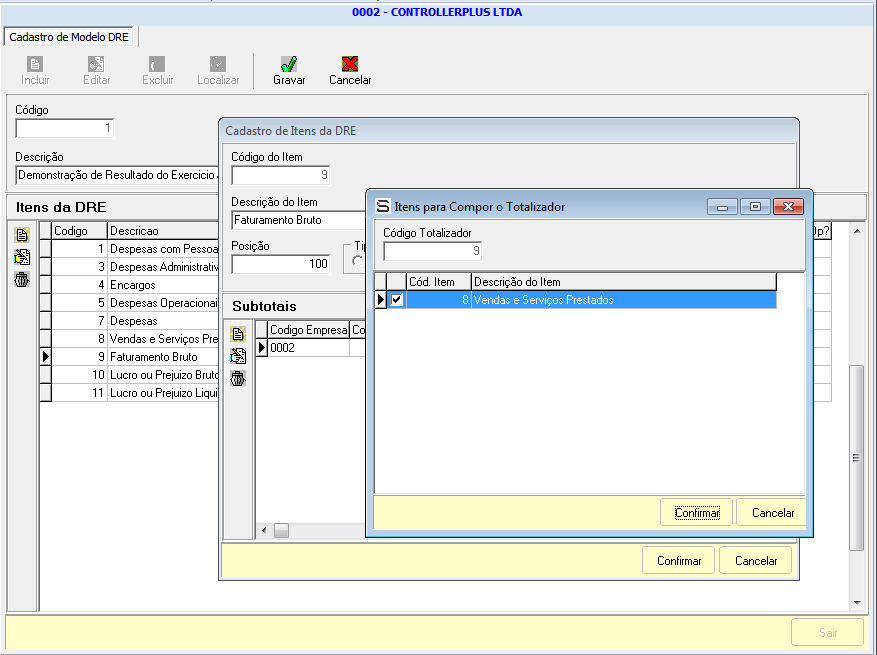
Lançamento de totalização de todas as Despesas e Receitas:
Clique no menu principal em INCLUIR, em seguida clique no menu lateral em INCLUIR e na tela CADASTRO DE ITENS DA DRE, informe a DESCRIÇÃO DO ITEM identificando o item da DRE, no campo TIPO DO ITEM identifique a despesa como um SUBTOTAL, em POSIÇÃO informe um número que atenda a estrutura de sua DRE, TIPO DE MOVIMENTO DO ITEM identifique como uma DESPESA, caso queira dar mais legibilidade ao relatório após a geração da DRE marque os campos ADICIONAR SEPARADOR DA LINHA, ADICIONAR SEPARADOR DE COLUNA, MOSTRAR OPERADORES e ITEM VISÍVEL.
Em seguida clique em INCLUIR no menu lateral da tela CADASTRO DE ITENS DA DRE.
Na tela ITENS PARA COMPOR O TOTALIZADOR: Selecione os itens quem irão compor a totalização do SUBTOTAL lançados no momento.
Por fim clique em CONFIRMAR.
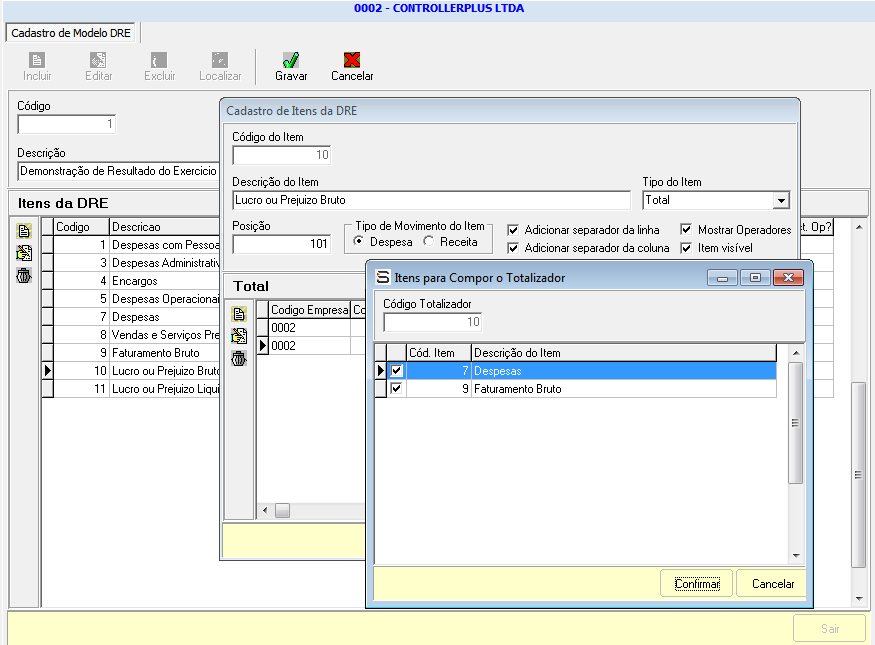
Lançamento de TOTALIZAÇÃO GERAL das Despesas e Receitas:
Clique no menu principal em INCLUIR, em seguida clique no menu lateral em INCLUIR e na tela CADASTRO DE ITENS DA DRE, informe a DESCRIÇÃO DO ITEM identificando o item da DRE, no campo TIPO DO ITEM identifique a despesa como um SUBTOTAL, em POSIÇÃO informe um número que atenda a estrutura de sua DRE, TIPO DE MOVIMENTO DO ITEM identifique como uma DESPESA, caso queira dar mais legibilidade ao relatório após a geração da DRE marque os campos ADICIONAR SEPARADOR DA LINHA, ADICIONAR SEPARADOR DE COLUNA, MOSTRAR OPERADORES e ITEM VISÍVEL.
Em seguida clique em INCLUIR no menu lateral da tela CADASTRO DE ITENS DA DRE.
Na tela ITENS PARA COMPOR O TOTALIZADOR: Selecione os itens quem irão compor a totalização do SUBTOTAL lançados no momento.
Por fim clique em CONFIRMAR.
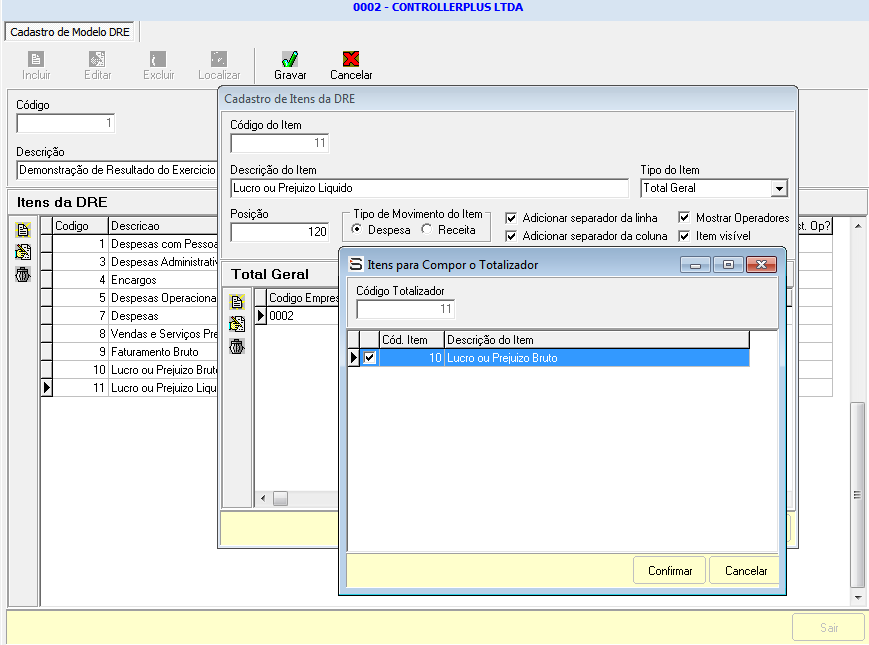
Seguindo as instruções anteriores, acesse; FLUXO DE CAIXA => DEMONSTRAÇÃO DE RESULTADO DO EXERCÍCIO => GERAÇÃO DE DRE, Clique em INCLUIR E o campo CÓDIGO DA DRE será preenchido automaticamente, DESCRIÇÃO DA DRE informe a descrição que identifique a DRE que será criada, CÓDIGO DO MODELO deverá ser preenchido selecionando o modelo cadastrado na tela anterior, PERÍODO INICIAL e PERÍODO FINAL o usuário deverá selecionar o período que entrar nos resultados da DRE. Por fim, clique em PROJETAR e o sistema montará automaticamente a DRE conforme parâmetros anteriores e clique em GRAVAR.
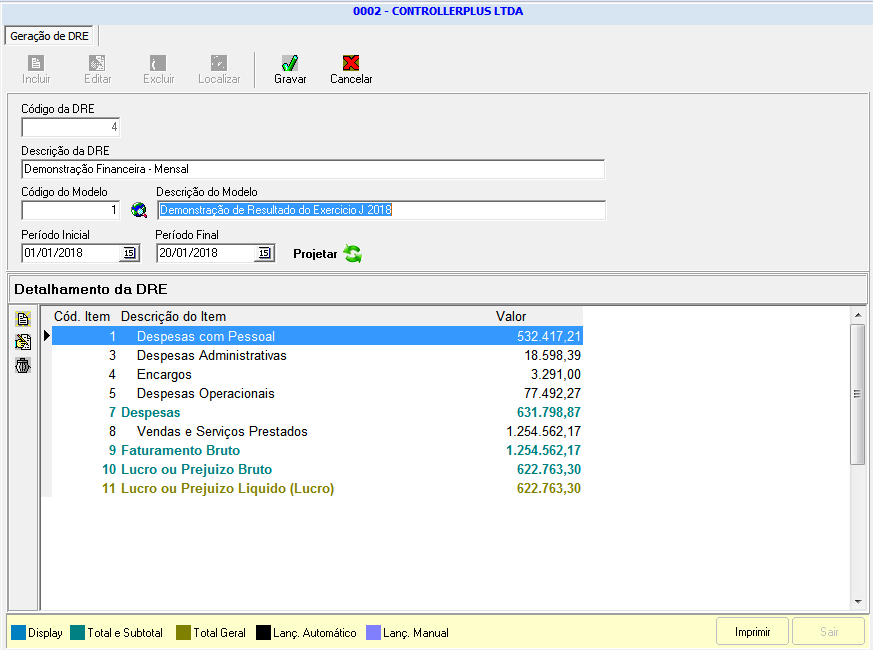
Clique em IMPRIMIR e tenha acesso ao relatório da DRE emitido pelo programa SAFE, conforme imagem abaixo.